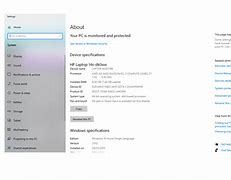
Cara Melihat Ram Laptop Windows 10
Cara lain mengecek RAM di Windows 10
Selain melalui cara "About Your PC", ada cara lain untuk mengecek RAM di PC kita yang menggunakan sistem operasi Windows 10. Kamu bisa mengecek RAM melalui "Task Manager". Berikut caranya:
Pada tab "Performance" akan muncul jumlah RAM yang ada pada PC kita. Selain itu, ada juga informasi real-time mengenai jumlah RAM yang tengah digunakan serta slot RAM, kecepatan RAM, hingga jenis RAM. Lengkap!
Sebelum membeli sebuah PC, penting untuk mengecek spesifikasi yang dibawa, salah satunya adalah RAM. Cara mengecek RAM di Windows 10 di atas sangat mudah dan bisa dicoba oleh siapa saja. Semoga membantu, ya!
Nextren.com -RAM dan prosesor merupakan komponen penting yang menunjang performa laptop dan komputer.
Sebagai pengguna, kita harus mengetahui ukuran RAM dan jenis prosesor yang digunakan oleh laptop kita.
Dengan mengetahui RAM dan prosesor laptop, kita bisa mengetahui seberapa baik performa komputasi dan performa grafis laptop.
Nah, kali ini Nextren bakal berbagi seputar cara mudah cek ukuran RAM dan prosesor laptop/PC di Windows 10 dan Windows 11.
Baca Juga: Cara Mengaktifkan WiFi Hotspot di Laptop dan PC Windows, Mudah Kok!
Cara Melihat Spesifikasi Laptop Windows 7,8 dan 10
Salah satu cara melihat spesifikasi laptop adalah dengan mengetahui inti software yang ada di dalamnya. Karena software yang paling dasar dan paling utama dari sebuah laptop adalah OS atau Sistem Operasi.
OS yang paling banyak digunakan saat ini adalah OS terbaru dari Windows yaitu Windows 10. Namun, masyarakat Indonesia juga menggunakan salah satu OS Windows yang sudah berhenti update beberapa tahun lalu, yaitu Windows 7 dan 8.
Lalu timbul pertanyaan mengapa perangkat dari Windows 7 dan windows 8 masih digunakan meskipun sudah tidak diperbaharui lagi oleh pihak Windows? Ternyata, hal itu dikarenakan performa dari OS ini adalah salah satu OS ringan yang bisa digunakan pada laptop dengan spesifikasi rendah sekalipun. Tidak heran, masih banyak orang yang menggunakan laptop dengan spesifikasi rendah karena memang laptop tersebut hanya digunakan untuk mengetik saja.
1. Melalui Properties di My Computer
Cara melihat spesifikasi laptop yang pertama adalah melalui Properties. Caranya adalah:
Melalui metode ini, Anda bisa melihat spesifikasi dari beberapa jenis komponen standar seperti prosesor yang digunakan, nama perangkat, jumlah ram, serta tipe OS (32 atau 64 bit). Spesifikasi yang muncul merupakan spesifikasi dasar, namun Anda sudah bisa menggunakan spesifikasi ini untuk referensi mengenai seberapa baik kinerja dari laptop tersebut. Untuk melihat spesifikasi ini, Anda bisa menggunakan shortcut dengan menekan tombol “Windows + E” untuk masuk ke File Explorer.
2. Melihat Spesifikasi Laptop Melalui Control Panel
Cara melihat spesifikasi laptop berikutnya adalah melalui Control Panel, salah satu cara dasar untuk mengecek spesifikasi dari sebuah laptop. Ikuti langkah-langkah berikut:
Metode ini cukup efektif karena menampilkan informasi yang sama dengan cara pertama, yaitu spesifikasi dasar dari sebuah laptop. Cara ini dikenal sebagai salah satu cara alternatif dari cara pertama dengan hasil yang sama seperti melihat spesifikasi laptop melalui Properties. Untuk melihat spesifikasi dasar seperti ini, silakan gunakan cara pertama atau kedua, sesuai keinginan Anda.
3. Melalui DirectX Diagnostic Tool
Metode ketiga pada cara melihat spesifikasi laptop adalah dengan menggunakan DirectX Diagnostic Tool, atau lebih dikenal dengan sebutan “DXDiag”. Sebutan DXDiag diambil dari cara kita mengetik dxdiag untuk masuk ke bagian spesifikasi. Caranya adalah:
Pada bagian Display, Anda bisa melihat jenis GPU atau VGA yang Anda gunakan. Jika laptop Anda memiliki VGA tambahan seperti NVIDIA atau RADEON, Anda bisa melihatnya pada bagian Render. Sound dan Input juga bisa digunakan untuk menampilkan komponen tambahan yang terpasang pada laptop seperti Keyboard, Mouse, serta Speaker.
Demikianlah tiga cara melihat spesifikasi laptop paling mudah dan bisa dilakukan oleh siapapun meski tidak memiliki ilmu dasar dalam teknisi perangkat elektronik.
Salah satu komponen penting dalam sebuah PC adalah Random Access Memory atau RAM. RAM memiliki peran yang krusial dalam menjalankan aplikasi dan proses komputer. Semakin besar kapasitas RAM yang dimiliki, semakin lancar pula kinerja laptop dalam menjalankan tugas-tugas multitasking dan aplikasi yang membutuhkan sumber daya yang besar. Meski begitu, jenis RAM dan kecepatan RAM tetap berpengaruh, ya.
Karena itu sebelum membeli PC, wajib hukumnya untuk mengecek kapasitas dan jenis RAM. Bagi pengguna Windows 10, berikut cara untuk mengecek RAM di laptop Windows 10. Caranya gampang, kok!
Cara Mengetahui RAM Laptop Windows 10
Cara mengetahui tipe RAM laptop Windows 10 (Ilustrasi Foto: KaboomPics)
Cara mengetahui RAM laptop Windows 10 bisa dilakukan dengan 4 cara, yakni cek kardus, cek stiker,
Cara Cek Tipe RAM di Macbook
Cara cek tipe RAM di Macbook (Ilustrasi Foto: FirmBee/Pixabay)
Cara mengecek tipe RAM di Macbook sama sederhananya dengan mencari tipe RAM di Windows 10.
Demikian cara mengetahui tipe RAM laptop Windows 10 dan Macbook.
Era yang semakin modern seperti saat ini, teknologi terus berkembang dengan signifikan. Ada berbagai kualifikasi laptop yang dapat membantu kinerja Anda. Laptop memiliki spesifikasi yang dibawanya, tergantung dari perusahaan yang membuatnya. Komponen di dalam laptop juga memiliki fungsi yang unik dan tidak bisa digantikan satu sama-lainnya.
Dalam proses bekerjanya antara hardware dan software keduanya saling bekerja sama untuk menjalankan sistem demi memudahkan pekerjaan manusia. Jika komponen utama dari hardware dan software ada yang rusak maka laptop tidak bisa berjalan dengan semestinya atau bahkan tidak mau hidup sama sekali.
Dalam proses penyimpanan satu file, setidaknya sebuah laptop membutuhkan penunjang ruang penyimpanan atau storage berupa hardisk atau SSD. Storage ini tidak bisa digantikan dengan perangkat lain contohnya digantikan dengan VGA karena fungsinya berbeda.
Komponen laptop memiliki andil besar dalam kualitas kinerja perangkat yang berjalan. Saat menjalankan tugas berat seperti editing video dan pemodelan 3D, tentu komponen VGA yang bagus adalah sebuah keharusan.
Saat ini laptop ataupun komputer yang dipasang komponen dengan teknologi terbaru biasanya akan jauh lebih baik kinerjanya dibandingkan dengan teknologi beberapa tahun sebelumnya. Komputer dengan komponen yang bisa dilepas-pasang lebih mudah untuk ditingkatkan performanya alias diupgrade daripada laptop yang memiliki komponen yang fix atau tidak dapat diganti.
Setelah membahas betapa pentingnya spesifikasi laptop atau komputer, maka dapat disimpulkan bahwa cara melihat spesifikasi laptop menjadi unsur penting sebelum memilikinya. Hal itu dilakukan agar terhindar dari kesalahan atau penipuan yang tidak diinginkan. Berikut cara melihat spesifikasi laptop yang dilansir dari situs Loop.co.id:
Cek stiker spesifikasi laptop
Cara ini sama dengan cara pertama begitupun kekurangannya. Stiker spesifikasi laptop secara umum ada di samping touchpad.
Umumnya, dalam stiker tersebut tertera besaran memori atau RAM, tipe RAM, tipe wireless, dan prosesor.
Cara ini akan memberikan informasi detail mengenai spesifikasi laptop Windows 10 Anda.
Di bagian Memory Type akan muncul angka yang menandakan tipe RAM di laptop. Pada Windows 10, angka 0 menandakan RAM yang digunakan yakni DDR3. Pada versi lain, DDR3 ditandai dengan angka 24.
Berikut perbandingan tipe RAM dalam angka dan tipe RAM fisik:
Cek kardus kemasan
Spesifikasi umum laptop Windows 10, termasuk besaran dan tipe RAM bisa Anda temukan di kardus kemasan. Namun, cara ini tidak efektif jika Anda membeli laptop bekas karena bisa saja RAM diganti oleh pemiliknya terdahulu.
Cek RAM dan Prosesor di Windows 10
Tapi, kali ini tim Nextren akan berbagi cara termudah untuk cek RAM dan Prosesor di Windows 10.
Simak langkah-langkahnya di halaman selanjutnya.
1. Klik tombol ikon Windows + R pada keyboard secara bersamaan.
2. Tulis kata 'dxdiag' pada kolom pencarian tanpa tanda petik lalu klik enter.
Cara cek prosesor dan RAM di Windows 10
Cara cek prosesor dan RAM di Windows 10
3. Kemudian akan otomatis muncul identitas laptop kita berikut dengan jenis prosesor dan kapasitas RAM.
Random Access Memory atau RAM merupakan salah satu aspek penting di laptop yang menunjang produktivitas. Jika tipe RAM laptop masih versi lama dan ukurannya kecil, kecepatan akses laptop akan lambat.
Jika Anda merasakan hal tersebut, ada sejumlah cara mengetahui tipe RAM laptop Windows 10 dan Macbook dengan berbagai fitur yang sudah tersedia, tanpa bongkar perangkat ataupun menggunakan aplikasi tambahan.
Temuan tersebut bisa jadi pertimbangan untuk memperbarui atau upgrade tipe RAM ke yang lebih baru dengan ukuran lebih besar.
SCROLL TO CONTINUE WITH CONTENT
RAM adalah perangkat keras yang terdapat dalam laptop dan berfungsi sebagai lokasi penyimpanan data sementara saat perangkat beroperasi. Jika perangkat mati, RAM tidak berfungsi sehingga data sementara tersebut tidak akan berjalan.
Besar kecilnya ukuran RAM akan memengaruhi waktu data diproses dalam perangkat. Jika RAM besar maka proses membuka data, menjalankan program, hingga penyimpanan data akan lebih cepat.
Berdasarkan kecepatan memproses data, RAM dibedakan menjadi Single Data Rate (SDR) dan Double Data Rate (DDR). Tipe DDR terus mengalami peningkatan.
Tipe RAM yang saat ini paling banyak digunakan adalah DDR3 dan DDR4. Adapun generasi sebelumnya hanya digunakan di komputer lama.
Besaran laptop yang ideal untuk penggunaan sehari-hari saat ini adalah 8 GB, dilansir dari laman Alphr. Namun, jika Anda seorang pemain gim daring atau menggunakan laptop untuk mengedit video, RAM 16 GB merupakan pilihan terbaik.
Windows 10 Powershell
Setelah itu, akan ditampilkan Memory Type dari 0 sampai 25. Adapun tipe RAM dalam fisik sama dengan tipe RAM dalam angka di cara ketiga.
Mengecek RAM di Windows 10
Cara mengecek RAM di seri Windows memang berbeda-beda. Bahkan bagi Windows 10 sendiri, ada perubahan cara mengecek RAM setelah beberapa kali update. Berikut cara gampang mengecek RAM di Windows 10 yang bisa dicoba:
Lanjutkan membaca artikel di bawah
Informasi keseluruhan mengenai PC kita akan terlihat dalam jendela "About Your PC". Salah satu informasi yang ditampilkan adalah informasi mengenai jumlah RAM yang bisa dilihat di bagian "Installed RAM". Kamu bisa melihat informasi RAM PC kamu di sana.



